
Maya - Basic Controls
Introduction to Basic Controls in Maya
Below are various basic controls commonly used in the Maya software.
Camera Movement

Camera Orbit (Tumble) - Alt/Option + Left Click drag.

Camera Pan (Track) - Alt/Option + Middle Click drag.
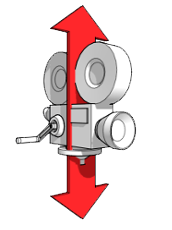

Camera Zoom (Dolly) - Alt/Option + Right Click drag.
Basic Tools
Move Tool - Hit W
Allows moving selected object(s) within 3D space.
Aka, moving the selected object(s) left, right, up, down, forward, or back.
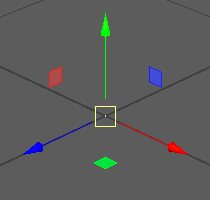
Rotate Tool - Hit E
Allows rotating the selected object(s).
Aka, spinning the selected object(s) around.
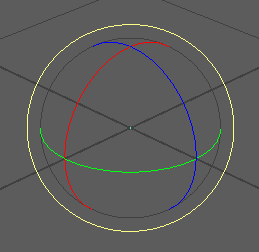
Scale Tool - Hit R
Allows making an object proportionally larger or smaller.
Aka shrink or grow the selected object(s).
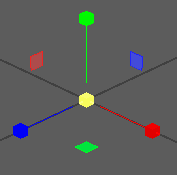
Shading Display Types
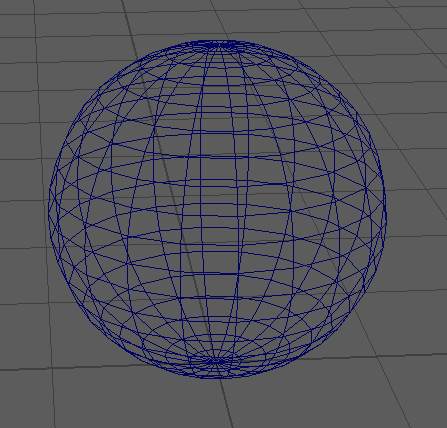
Wireframe Display - Hit 4
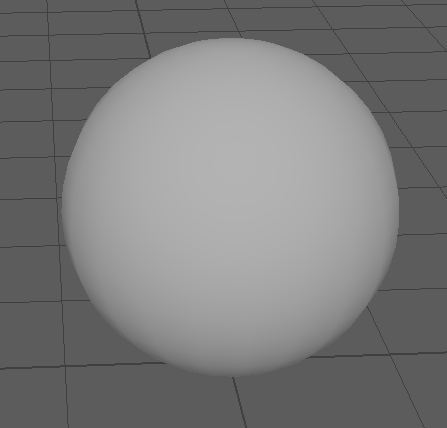
Shading Display - Hit 5

Texture Display - Hit 6
Smoothing Display Types
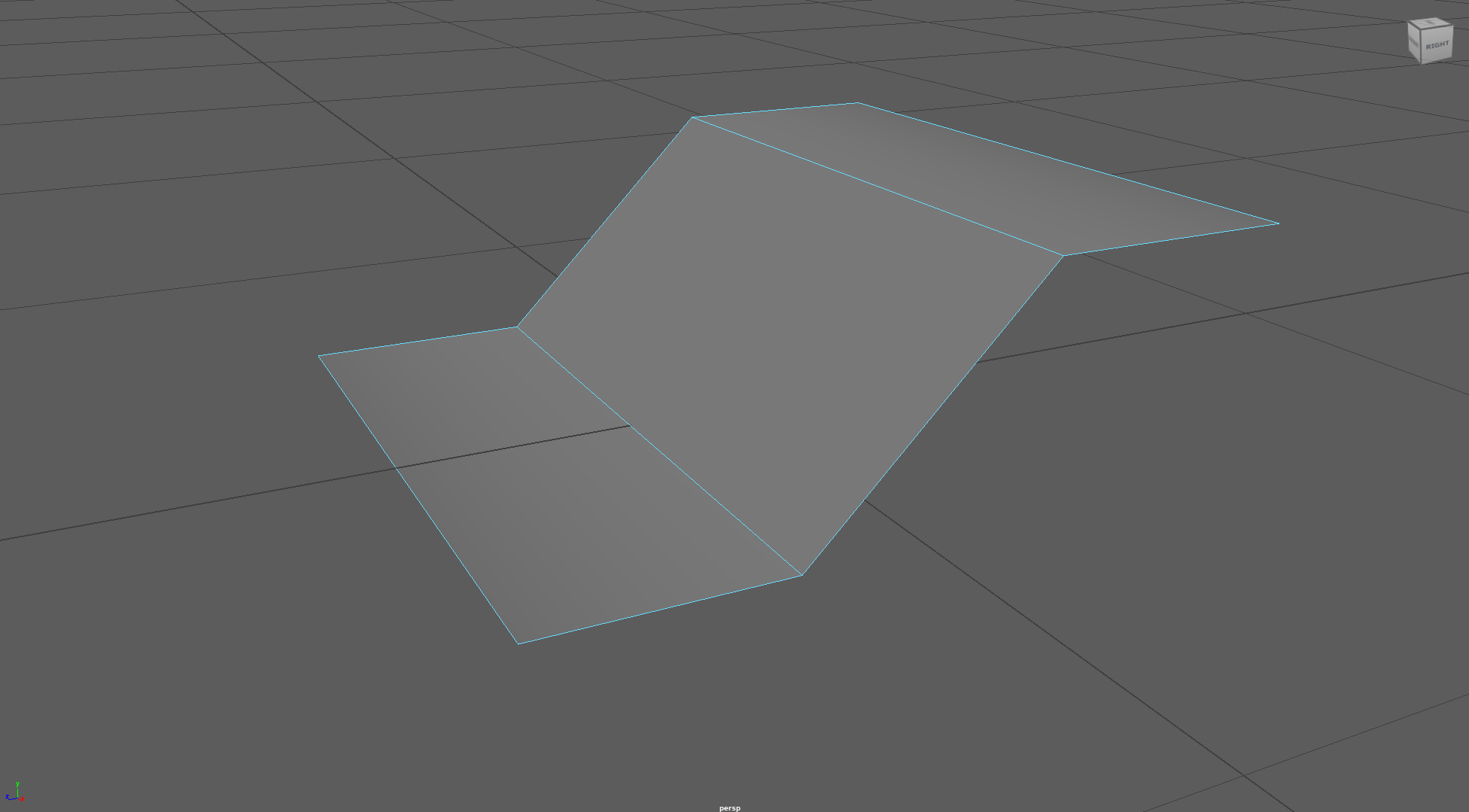
Rough Quality Display - Hit 1
This displays how your model topology actually is.
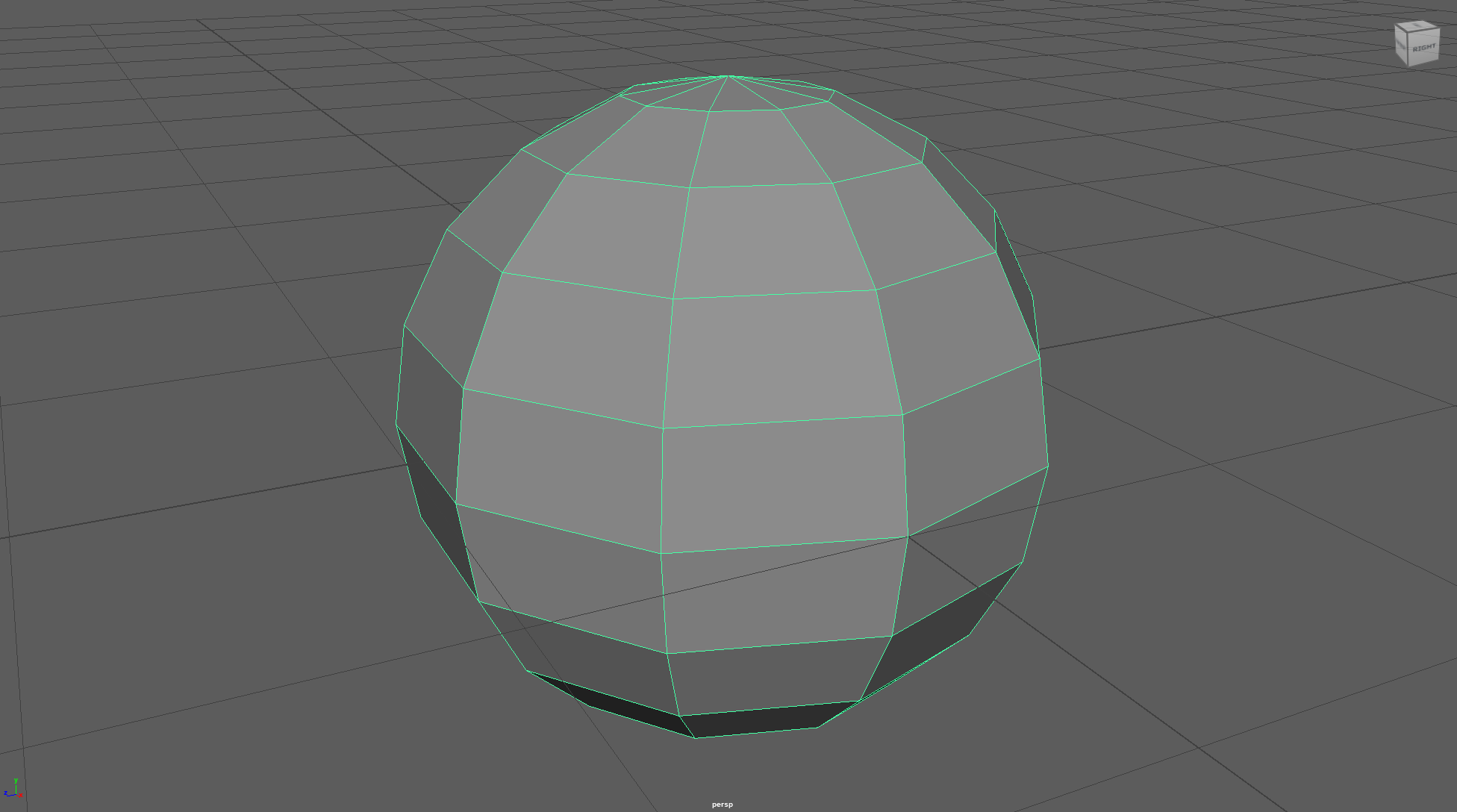
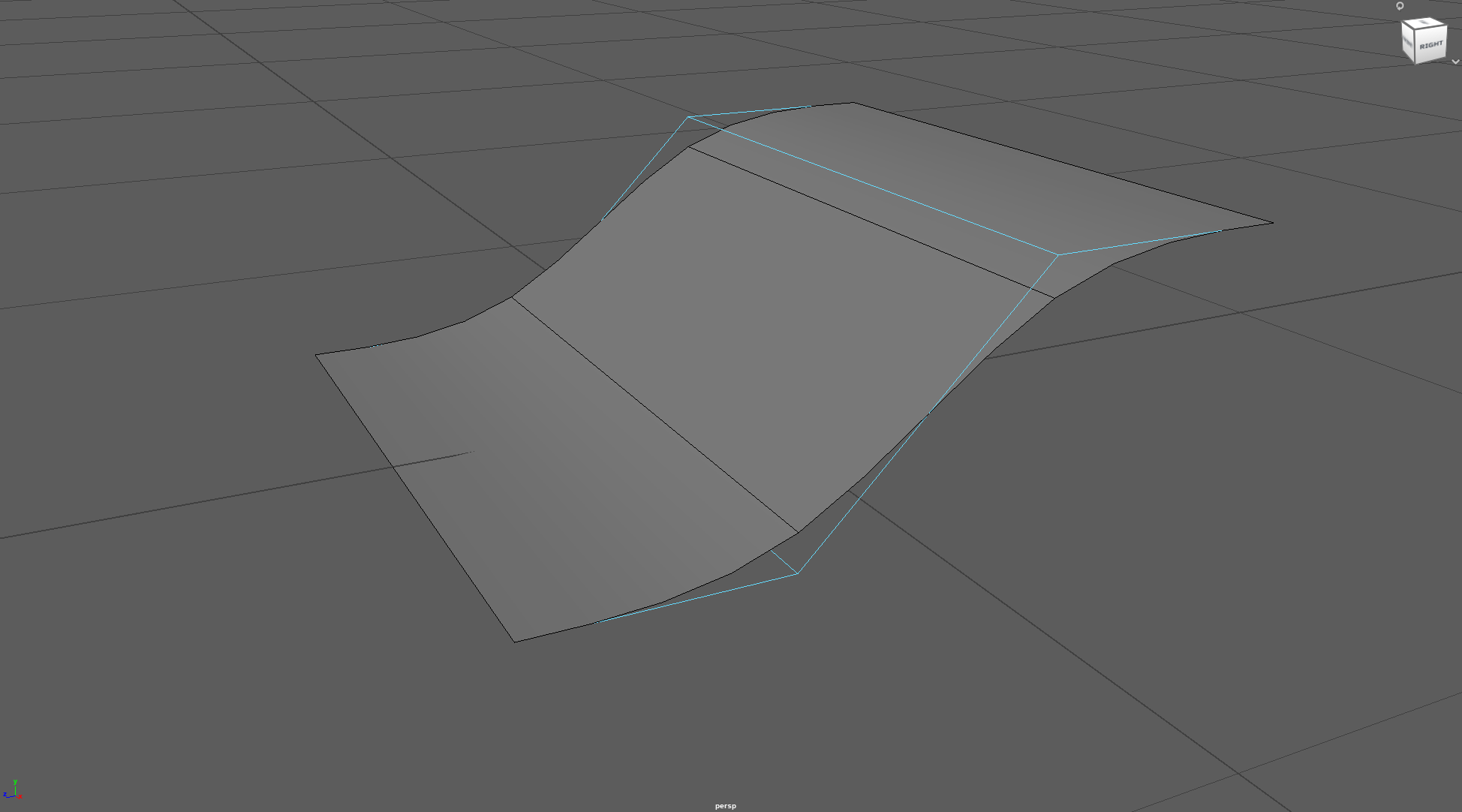
Medium Quality Display - Hit 2
This is an in-between view of "Rough" and "Smooth" quality displays. The model will show smooth, but the highlight will show rough.
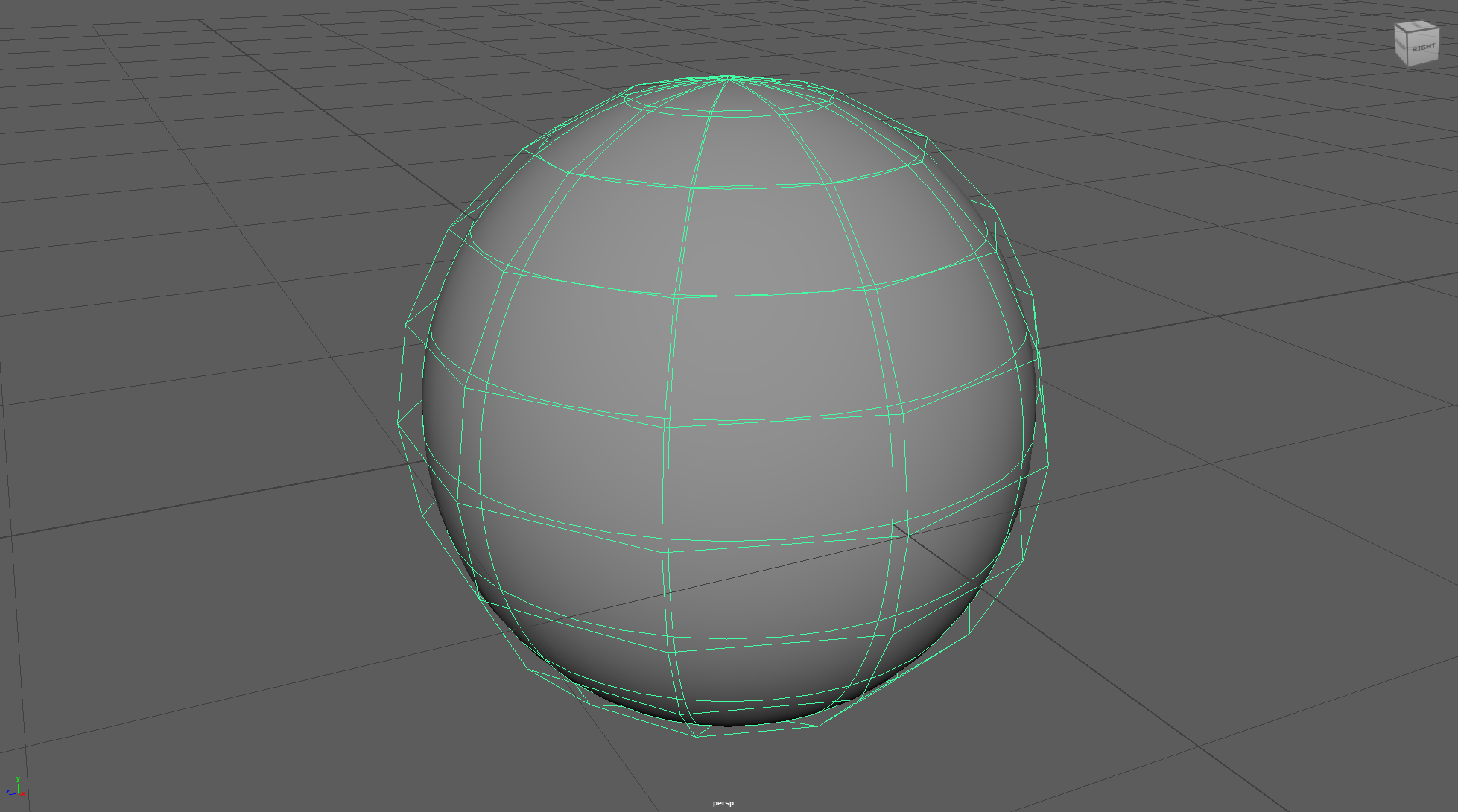
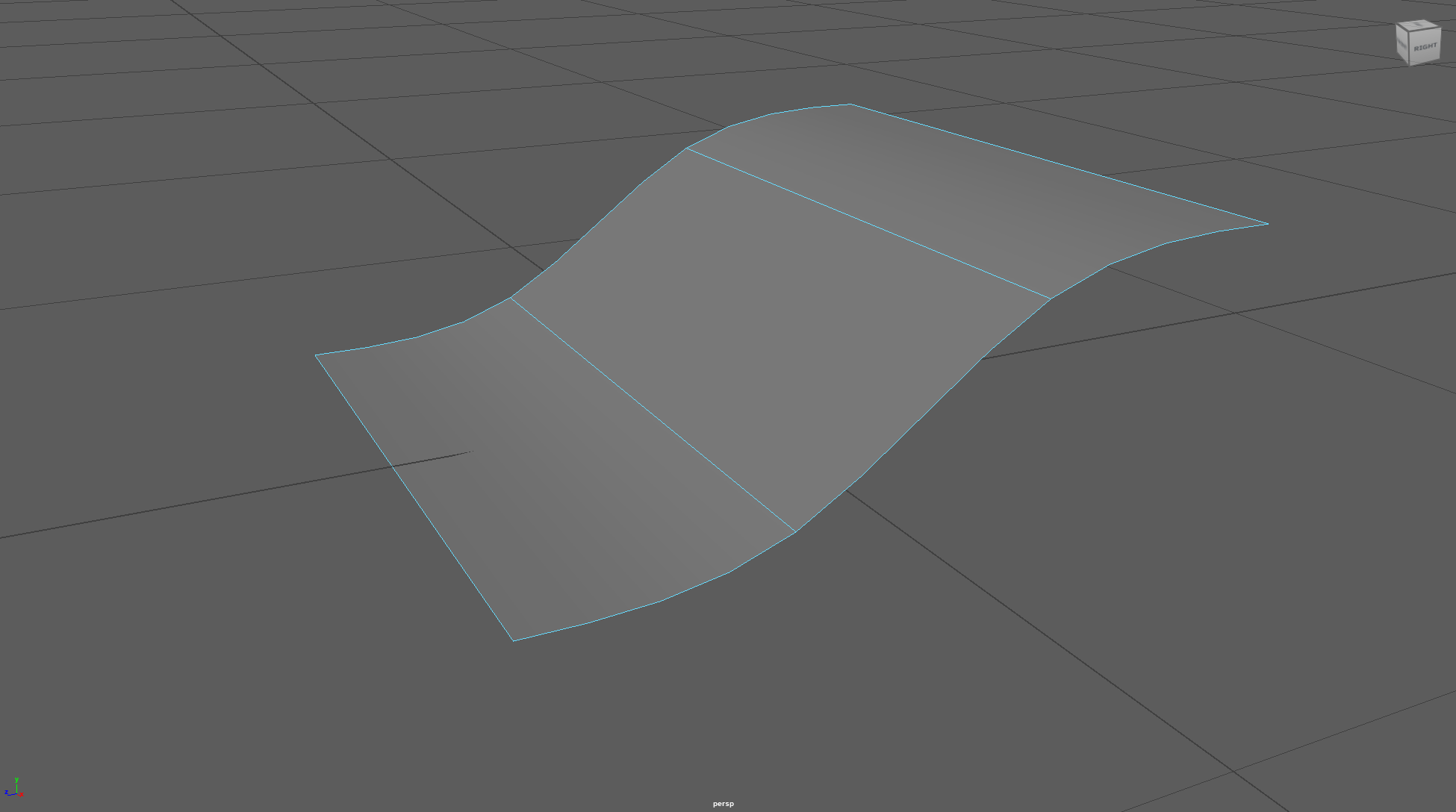
Smooth Quality Display - Hit 3
This displays how your model would look if the entire model had a Subdivision modifier applied.
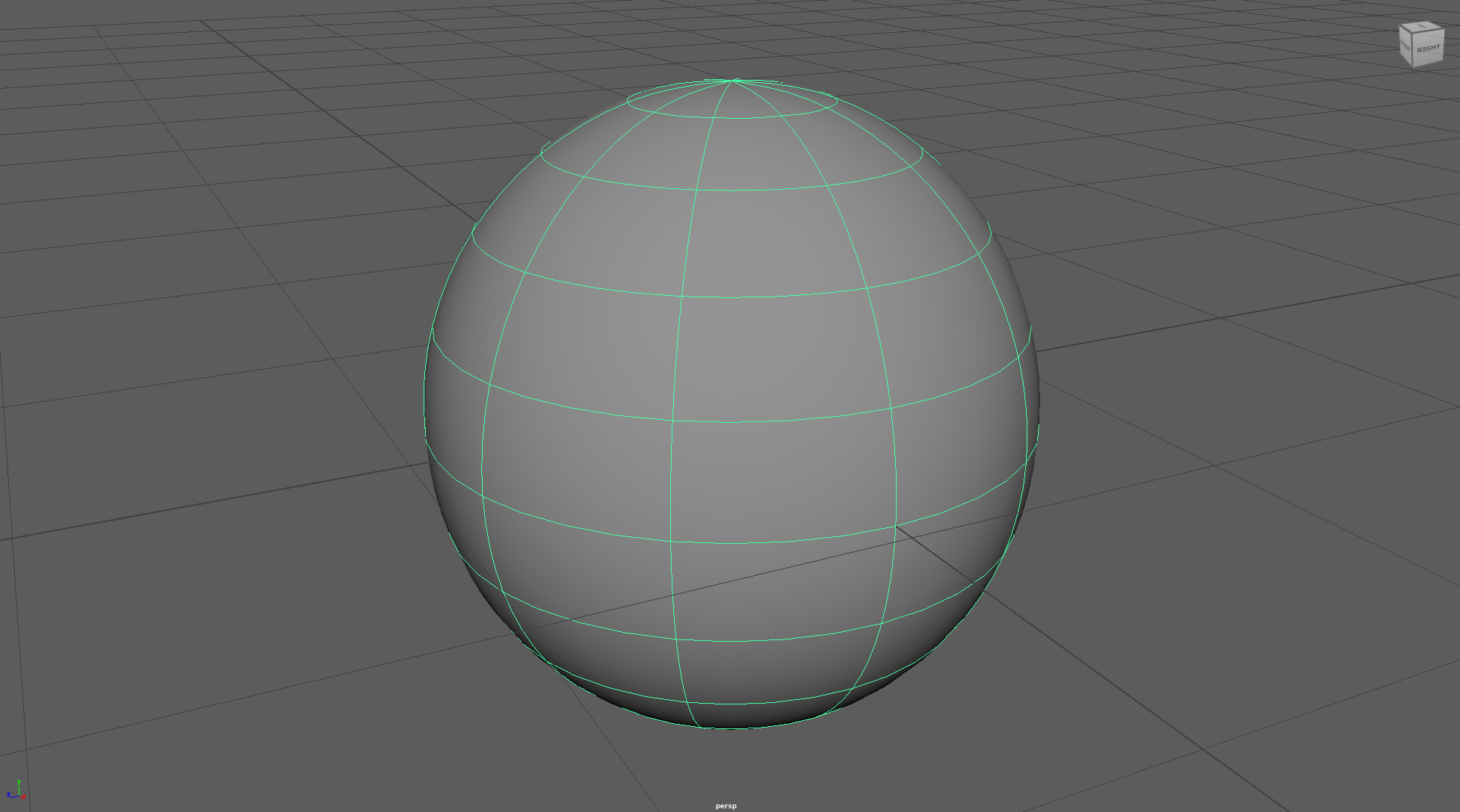
Useful Keyboard Shortcuts
Full set of keyboard shortcuts available at https://www.autodesk.com/shortcuts/maya/.
General Shortcuts
Undo - Ctrl + Z
Redo - Shift + Z
Open "Hotbox" Controls - Hold space button. Drag mouse to desired option.
Open Context-Sensitive Controls - Hold right click. Drag mouse to desired option.
Group Selected Objects - Ctrl + G
Parent Selected Objects - P
Un-Parent Selected Objects - Shift + P
Create External File Reference - Ctrl + R
Universal Manipulator Tool - Ctrl + T
Viewscreen Shortcuts
Open/Close Multi-Panel View - Spacebar
Undo View Change - [ Key
Redo View Change - ] Key
Lock/Unlock Orthographic View - Alt + P
Object Manipulation Shortcuts
Frame Selected Object in Active Panel - F
Duplicate Object - Ctrl + D
Hide Selected Object(s) - Ctrl + H
Hide Unselected Object(s) - Alt + H
Unhide Selected Object(s) - Select hidden object(s) in outliner. Hit Shift + H
Mode-Specific Keyboard Shortcuts
Full set of keyboard shortcuts available at https://www.autodesk.com/shortcuts/maya/.
Subdivision Shortcuts
Increase Smooth Subdivisions Preview - PageUp Key
Decrease Smooth Subdivisions Preview - PageDown Key
Multi-Cut Tool Shortcuts
Snap Cut to Center - Hold Shift, then click on desired edge.
Cut on Edge Loop - Hold Ctrl, then click on desired edge loop.
Cut on Edge Loop, With Snapping - Hold Shift + Ctrl, then click on desired edge loop.
Animation Shortcuts
Create Key Frame (All Attributes) - Select desired object(s). Navigate to desired frame. Hit S key.
Create Key Frame (Translate Attributes) - Select desired object(s). Navigate to desired frame. Hit Shift + W.
Create Key Frame (Rotate Attributes) - Select desired object(s). Navigate to desired frame. Hit Shift + E.
Create Key Frame (Scale Attributes) - Select desired object(s). Navigate to desired frame. Hit Shift + R.
Jump to Next Key Frame - Hit the period ( . ) button.
Jump to Previous Key Frame - Hit the comma ( , ) button.
Jump to Next Frame - Hit Alt + the period ( . ) button.
Jump to Previous Frame - Hit Alt + the comma ( , ) button.