
zBrush - Basic Controls
Introduction to the Basic Controls in zBrush
Below are various basic controls commonly used in the zBrush software.
Camera Movement
Camera movement in zBrush is not as immediately as intuitive as it is in other programs. But with practice, it ends up feeling just as natural as other control schemes.
The biggest difference is that all zBrush camera movement involves Right Click in some way.

Camera Orbit (Tumble) - Right Click drag.

Camera Pan (Track) - Alt/Option + Right Click drag.
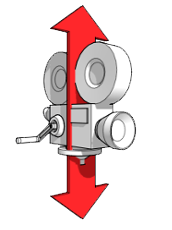

Camera Zoom (Dolly) - Press Alt/Option, hold Right Click, release Alt/Option, and drag.
Basic Actions
Brush Actions
Brushes are the "core" of how most actions are done in zBrush.
The basis of interacting with the sculpt involves heavy use of various brushes in order to
manipulate overall shape and various details.
For more information on using Brushes, see Brushes.
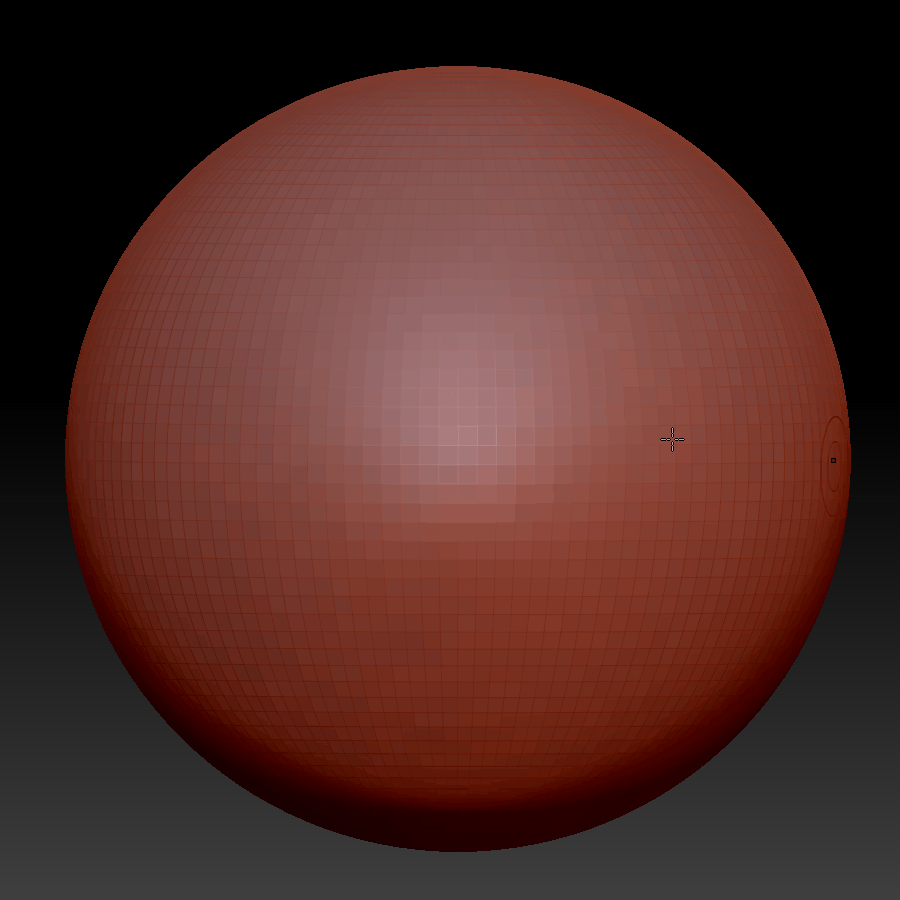
Draw with Brush - Left Click drag
This is the one of the fundamental zBrush actions.
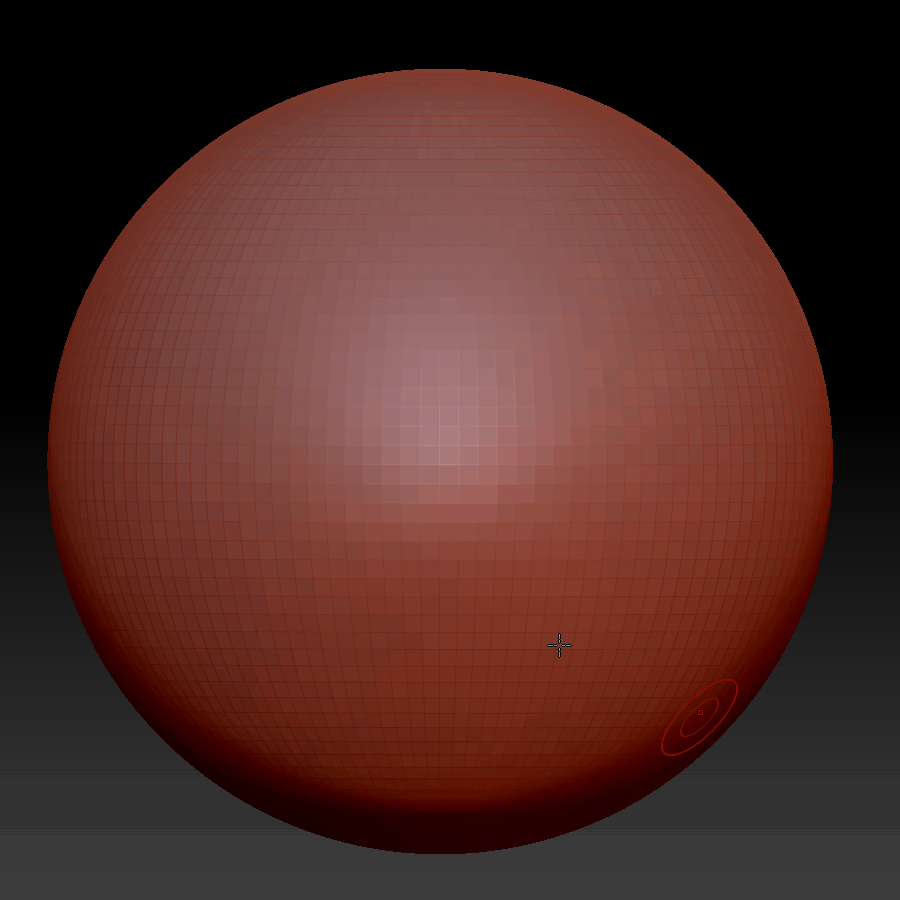
Invert Draw with Brush - Alt/Option + Left Click drag
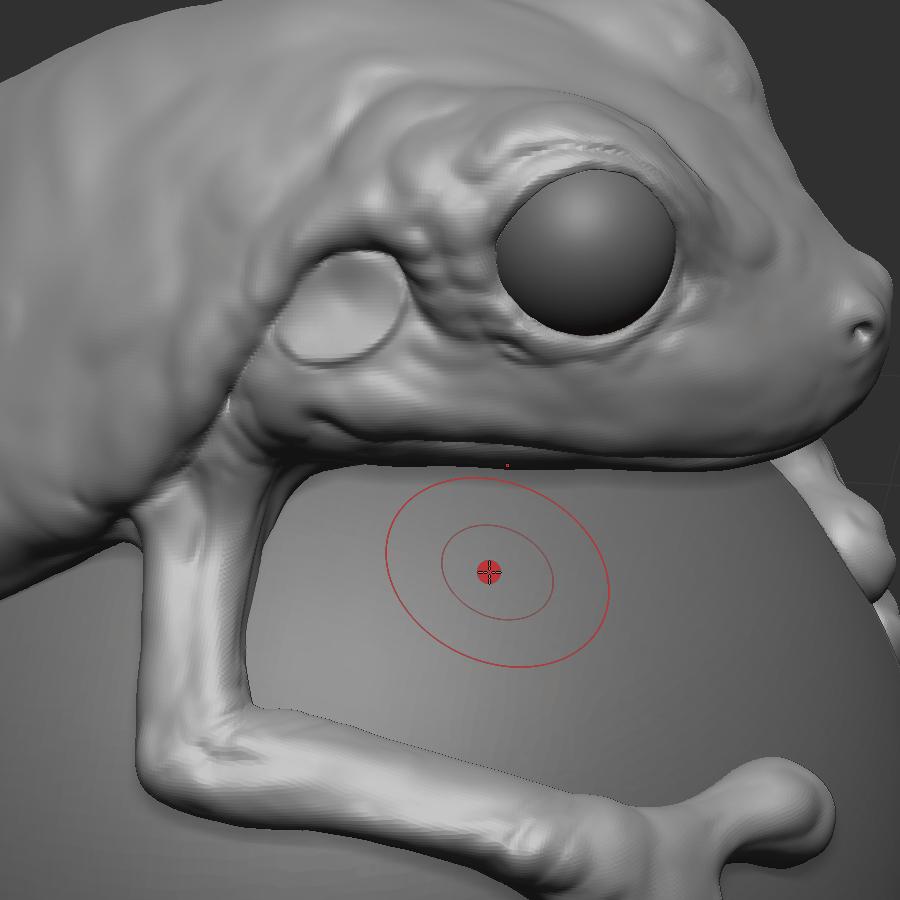
Smooth - Shift + Left Click drag
Mask Actions
Masking in zBrush is kind of like masking in Adobe products.
Aka, it marks an area as temporarily unaffected by whatever changes, so you can work around that
area without fear of messing it up.
For more information on using Masks, see Masking & Polygroups.
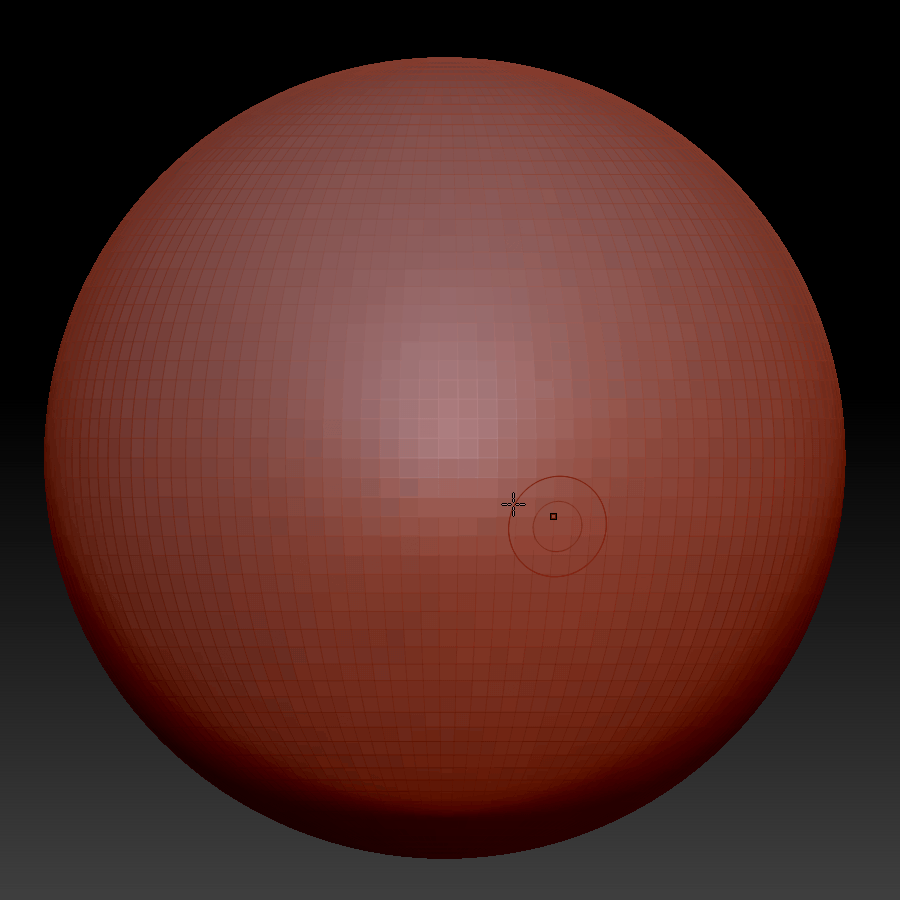
Add to Mask - Ctrl + Left Click drag
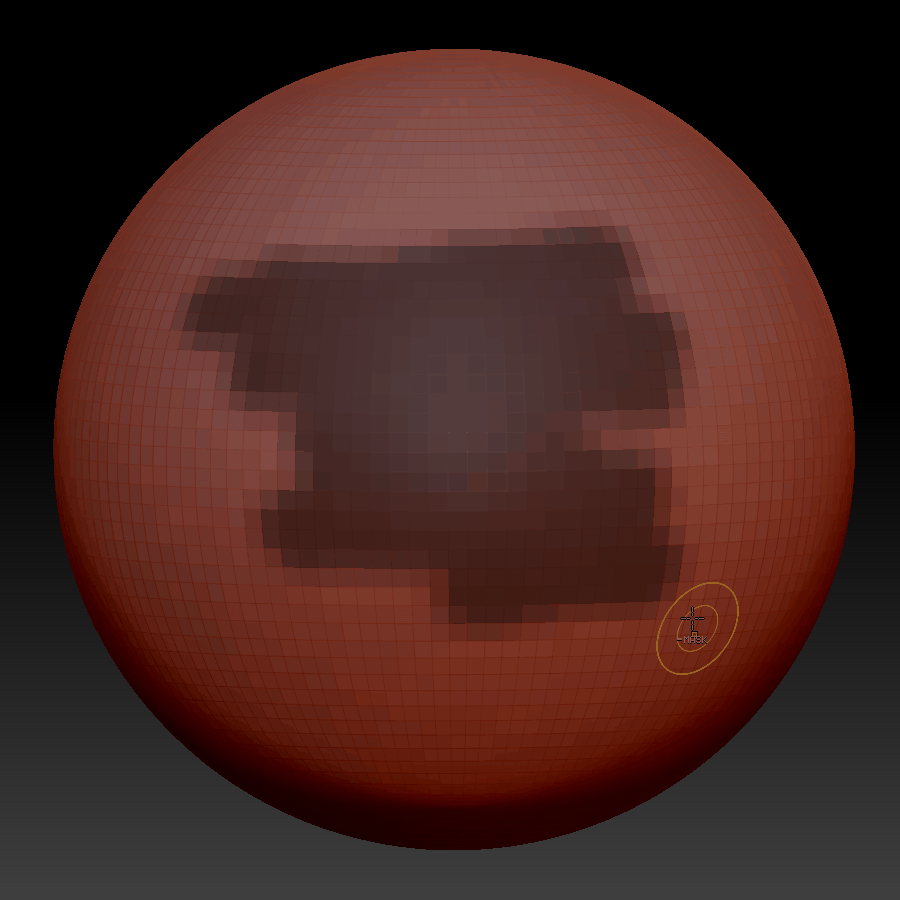
Remove from Mask - Ctrl + Alt/Option + Left Click drag
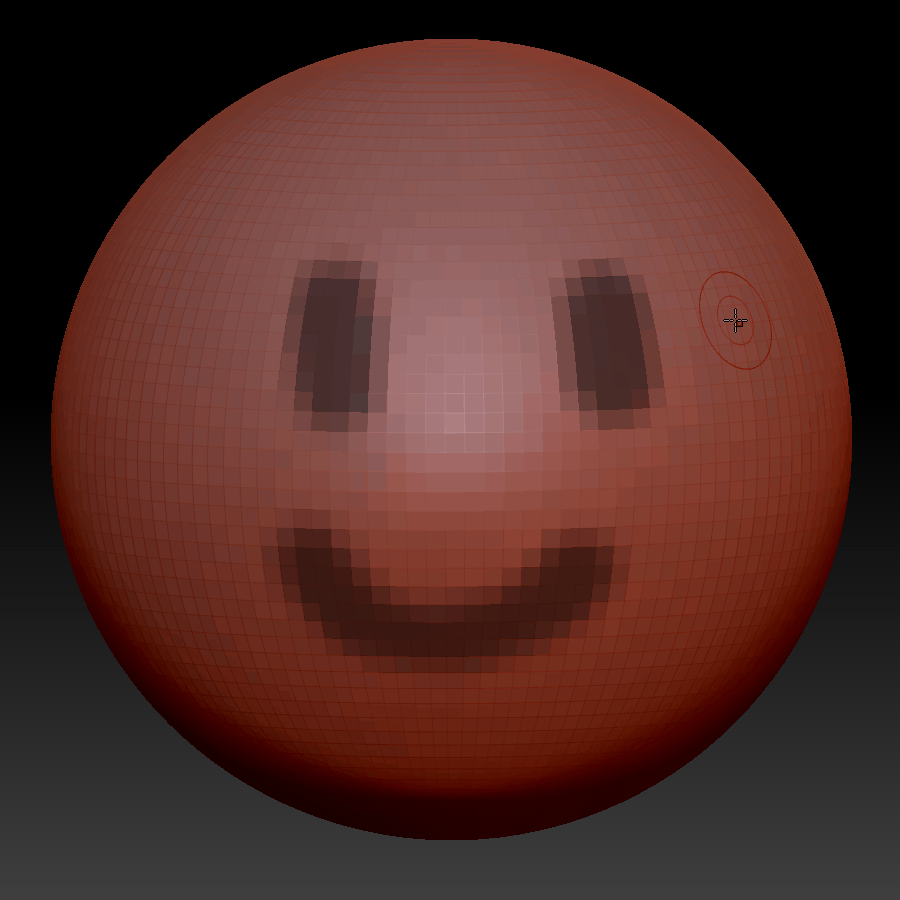
Invert Mask - Ctrl + Left Click anywhere outside of model
Inverts existing mask.
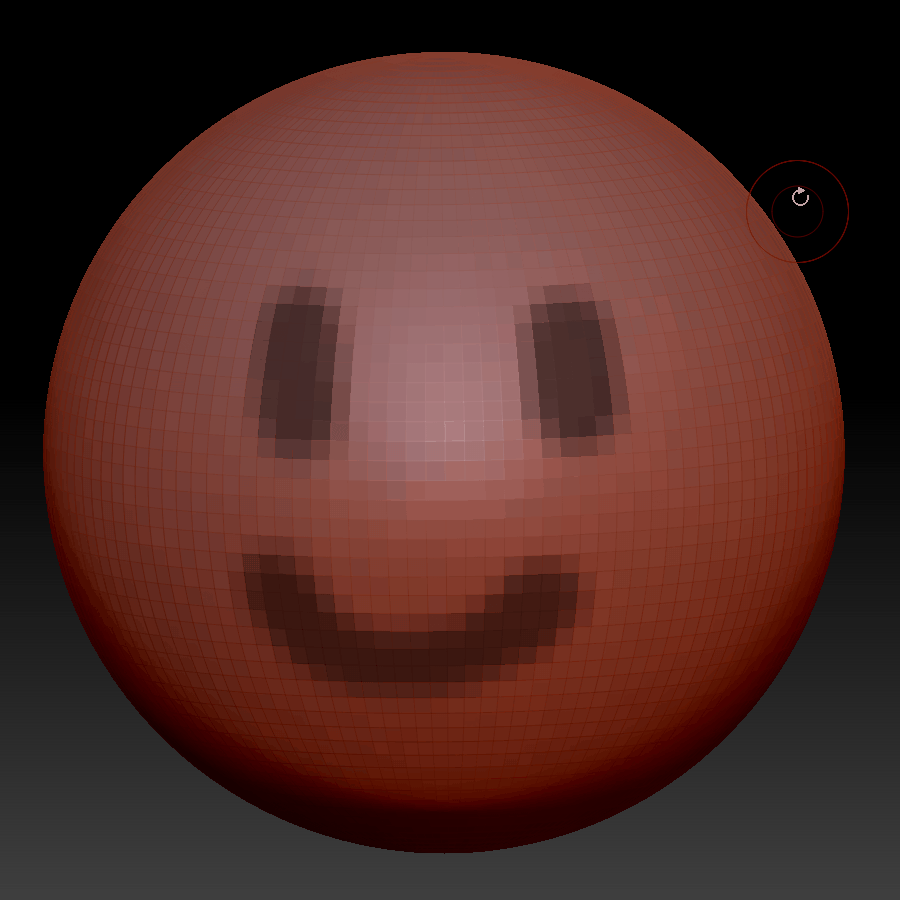
Clear Mask - Ctrl + Left Click drag anywhere outside of model
Clears existing mask.
Polygroup Actions
Polygroups are effectively the tool that allows you to save masks, as well as perform advanced actions with masks.
For more information on using Polygroups, see Masking & Polygroups.
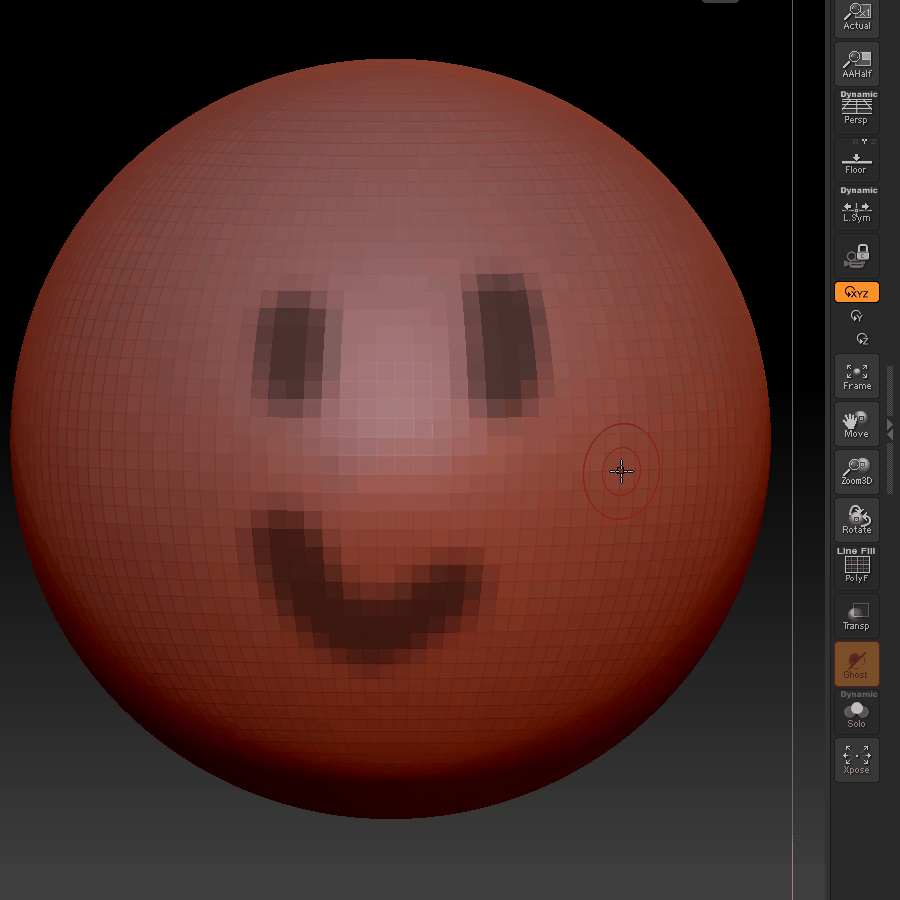
Create Polygroup from Mask - With a mask applied to model, press Ctrl + W
Here, we start with a mask, change to our Polygroup view mode, and then hit our keyboard shortcut to generate a new polygroup from our masked area.
You can see if we turn off the Polygroup view mode afterwards, we're back with our original model.
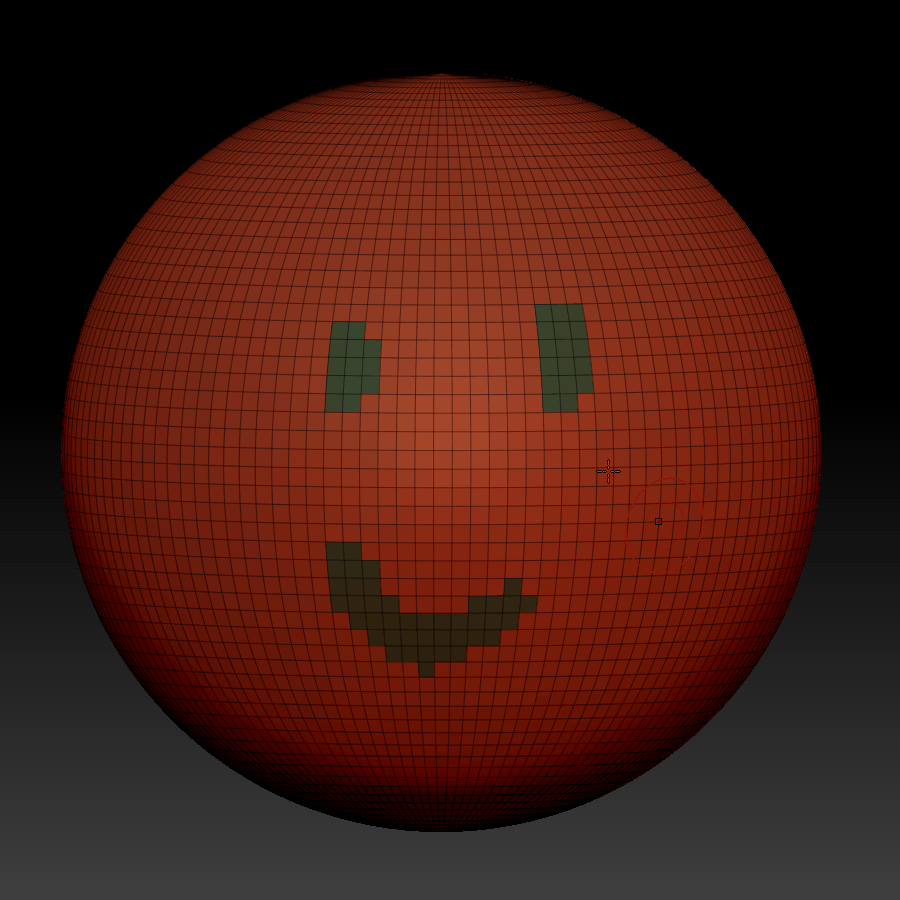
Isolate Polygroup -
Ctrl + Shift + Click on desired polygroup.
This temporarily hides all other polygroups.
Other
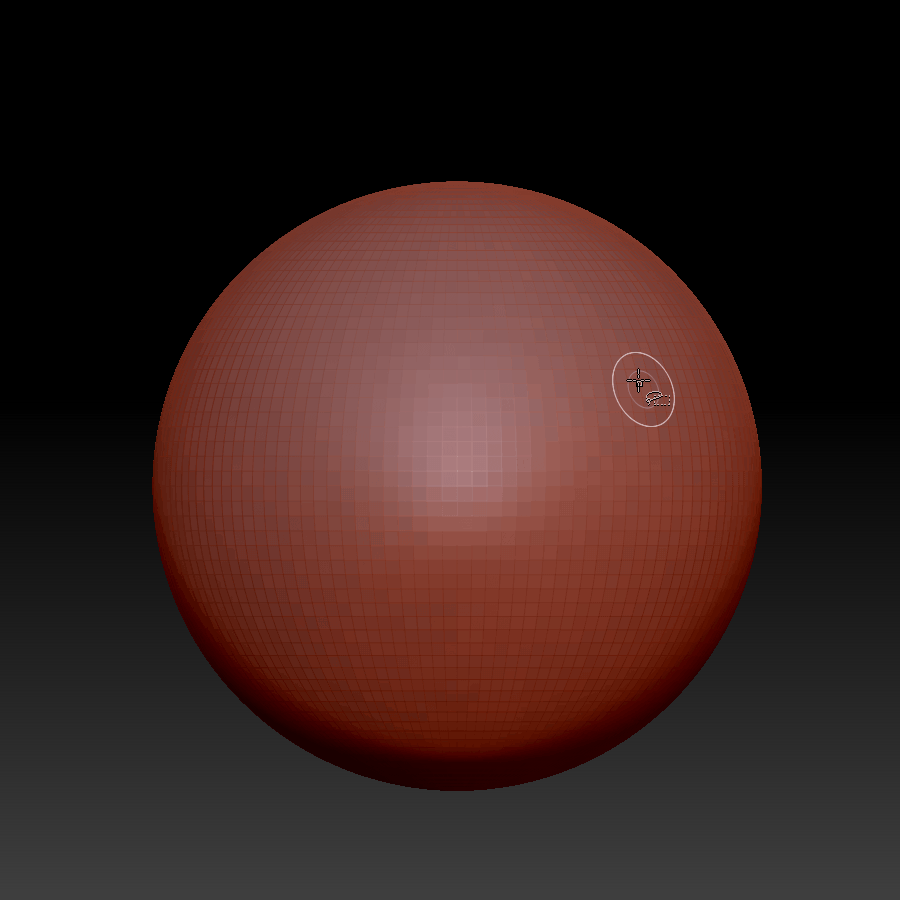
Lasso Select - Ctrl + Shift + Left Click drag
This is functions similar to isolation using a polygroup.
This can be useful for a quick isolation, but if it's a part of the model that you're going to repeatedly isolate, you're probably better off using Polygroups.